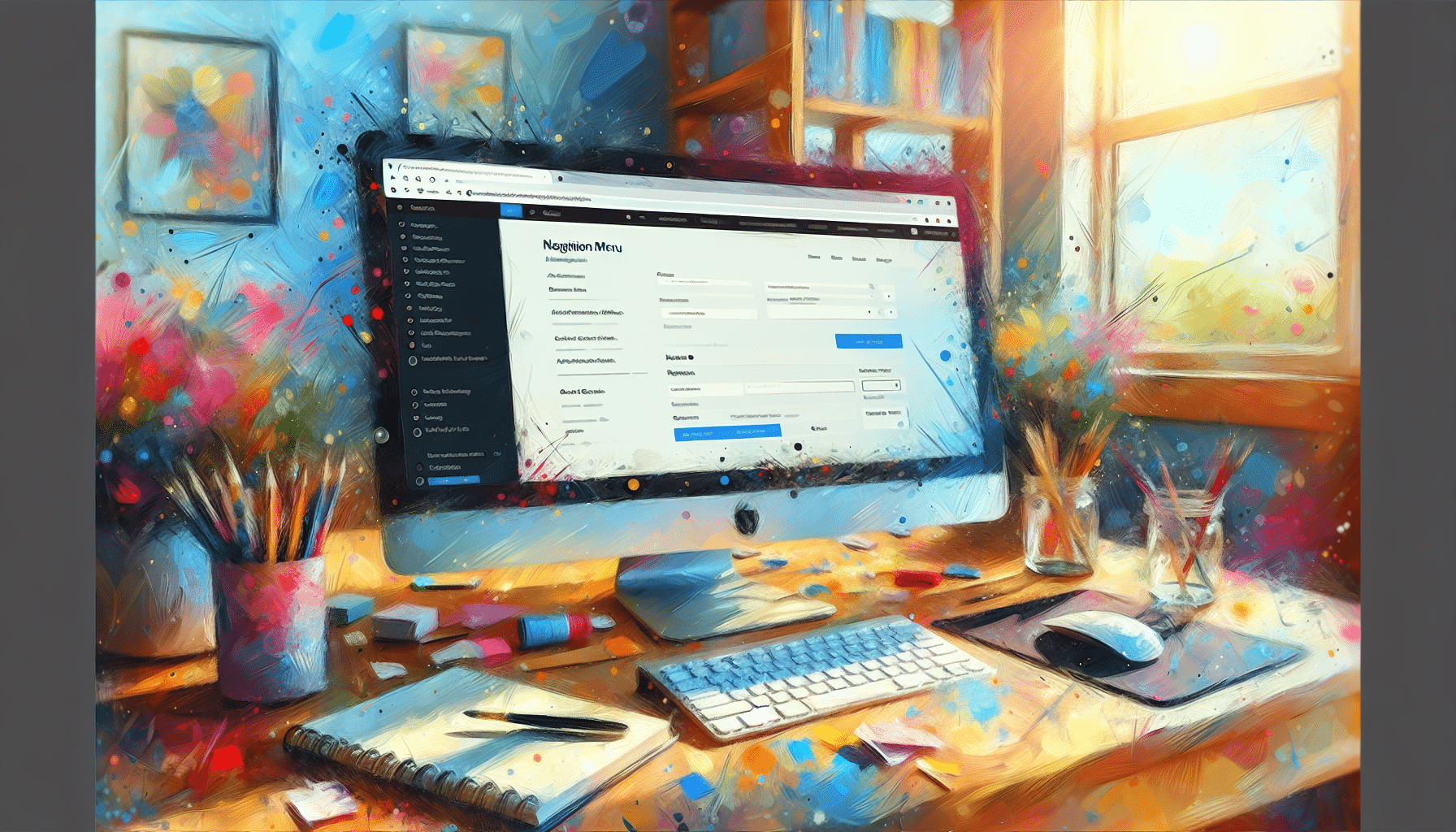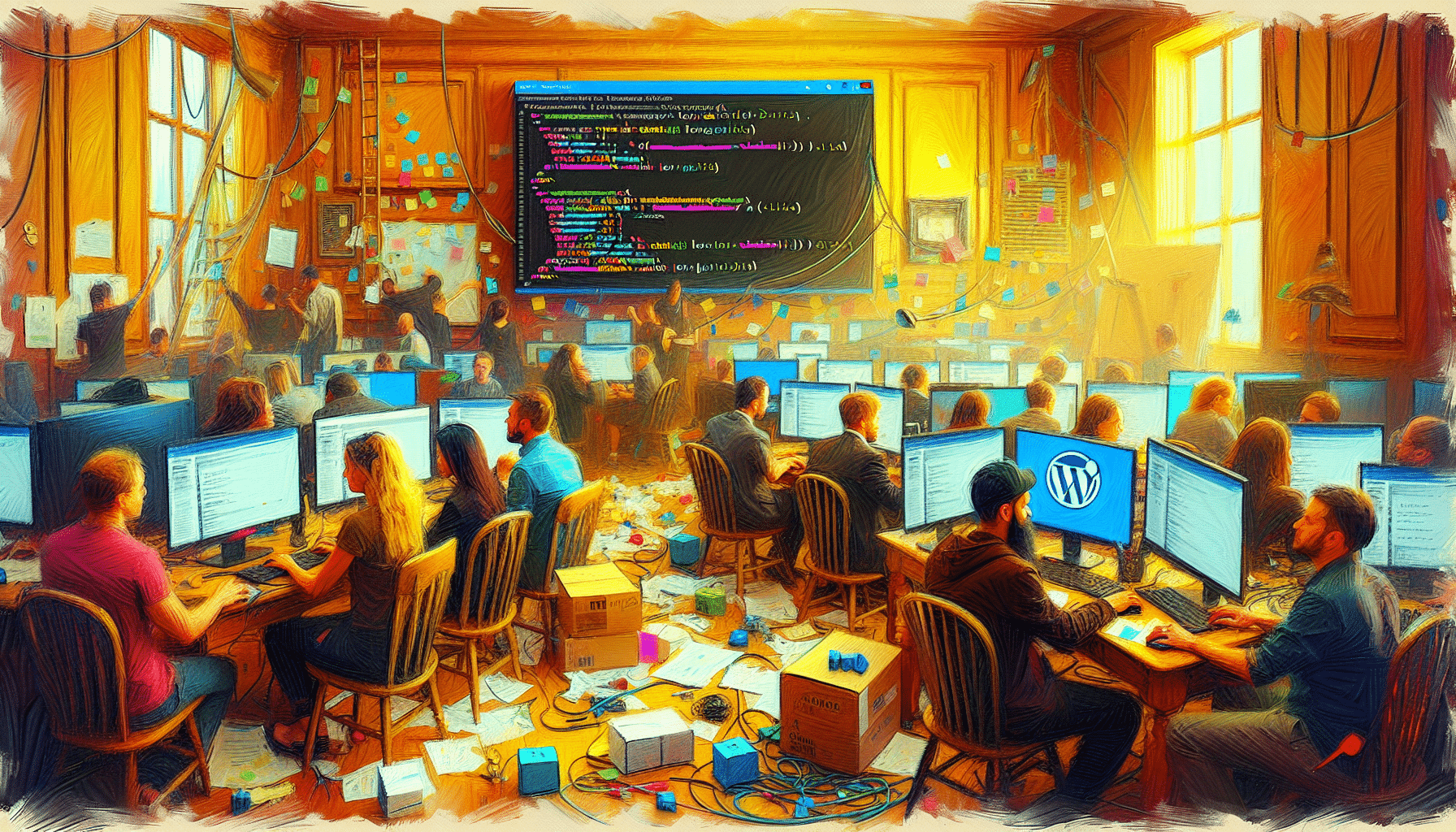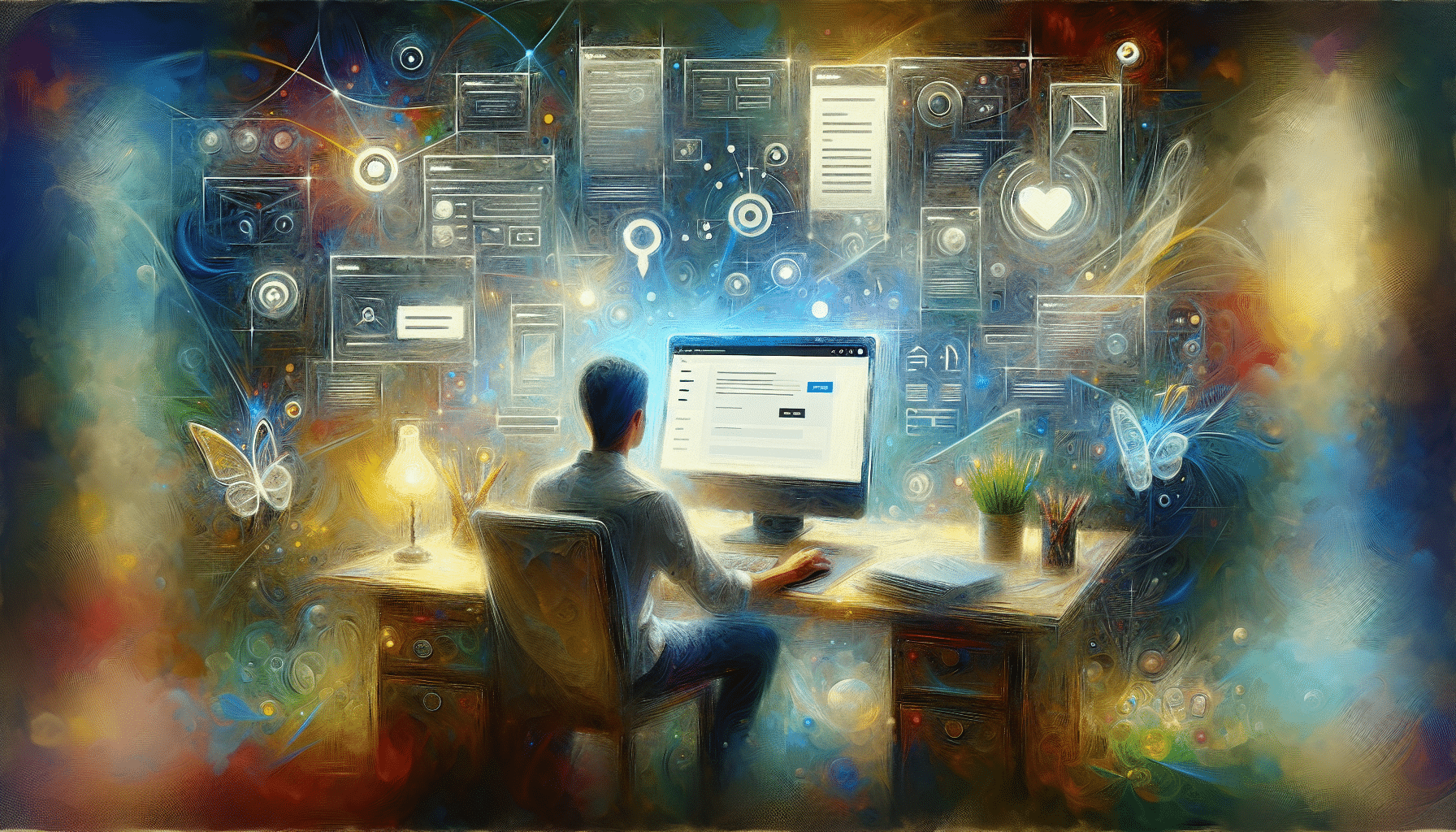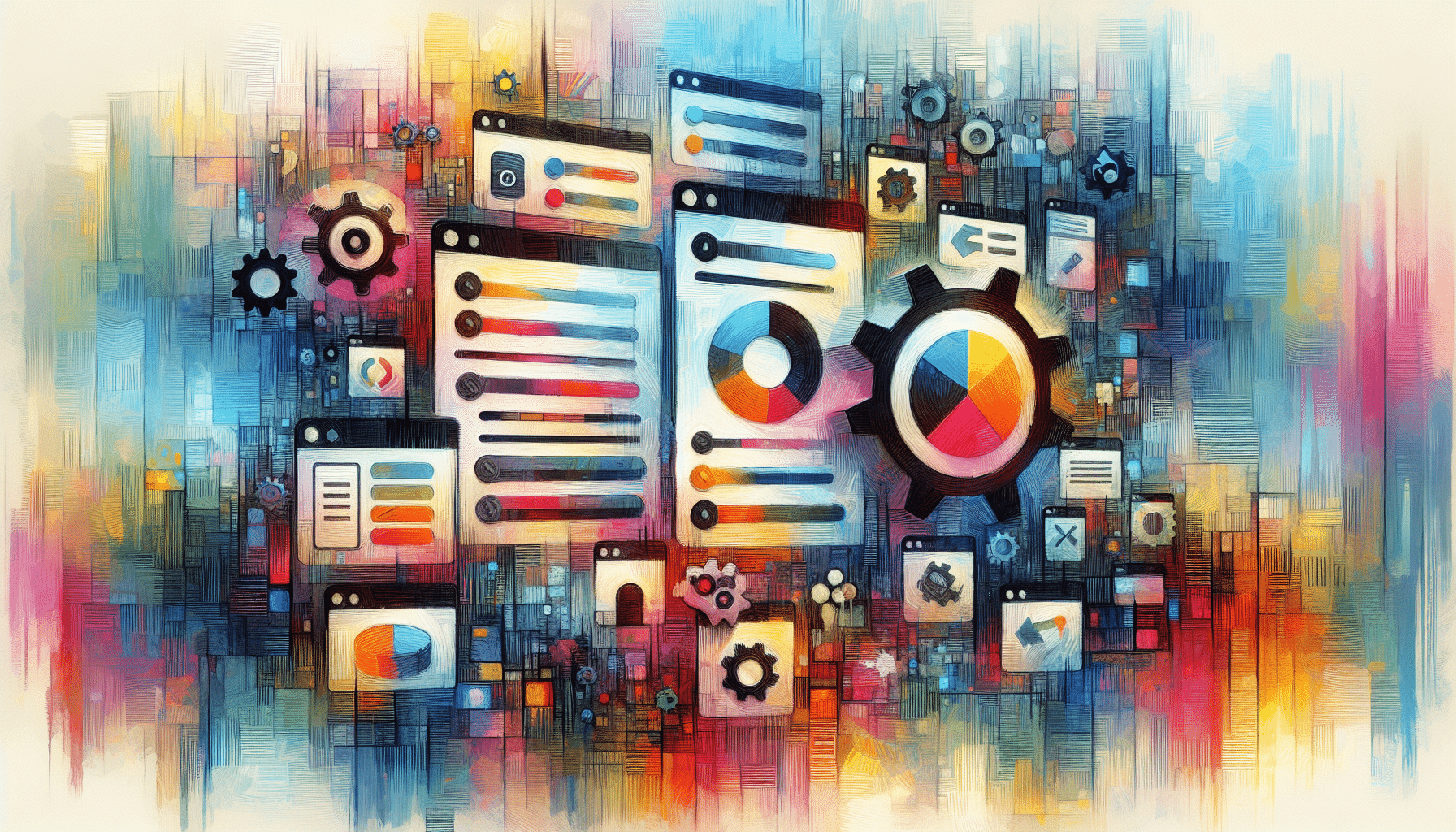Are you thinking about moving your WordPress site to a new host? Feeling a bit nervous? No worries – you’re not alone!
The idea of transferring files, databases, and settings can feel challenging, but it doesn’t have to be. If you’re worried that moving your site might result in data loss or downtime, don’t panic. We’ll show you how to move a WordPress site to a new host safely.
So, are you ready to make the move? Find the step-by-step process and get your site settled into its new home.
Important: In addition to handling the migration yourself, you also have the option to connect with WP Enchant, which ensures a smooth and successful transfer of your WordPress website.
First, let’s define WordPress Migration and understand its significance.
Table of Contents
What is WordPress Migration?
Migrating a WordPress site to a new host is the process of moving your site from an old host to a new one. This involves moving your website files, databases, and configurations along with changing new domain names and web hosting providers.
This can be done for various reasons, like enhanced security, upgrading features, rebranding, or moving from a local development environment to a live site. With standard procedures and key steps, you can ensure that your website remains fully functional and accessible after the move, with all content, themes, and plugins intact.
How to move a WordPress Site to a New Host?
Manual migration

This method offers complete control, but requires technical knowledge and can be time-consuming.
- Backup your site: Create a full backup of all your files. Then log into phpMyAdmin, select your WordPress database, and export it as an SQL file.
- Prepare the new hosting account: Set up and create a new database in the hosting control panel.
- Upload Files to the New Host: Using your FTP client, upload the previously downloaded WordPress files to the root directory of your new hosting account.
- Import the Database: On your new host, log into phpMyAdmin, select the new database, and use the “Import” function to upload the SQL file you exported earlier.
- Update the File: In your WordPress directory, edit the
wp-config.phpfile on the new host to reflect the new database credentials. - Test the Site: Before pointing your domain to the new host, test the site using a temporary URL or by modifying your local host file to ensure everything functions correctly.
- Update DNS Settings: Once verified, update your domain’s DNS settings to point to the new host’s nameservers.
- Final Checks: After the DNS changes propagate, check your website thoroughly for any issues and ensure that all links, images, and functionalities are working correctly.
Migration Plugin
The process of transferring your website from one host to another is simplified by a migration plugin. It automates tasks like backing up, transferring files, and restoring your site to the new server.
- Install and activate: Login to your WordPress dashboard and add a new migration plugin. Install and then activate the plugin.
- Create and download the backup: Use the plugin to create a backup of your entire website, including your website files and database. And then download the generated backup files to the local computer.
- Set up your new hosting account: Sign up for a hosting plan with your new web host. Access your hosting control panel or dashboard to set up your hosting environment.
- Access Control Panel and Upload Files: Log in to your new hosting account’s control panel, navigate to the file manager, and upload both the installer script and backup archive to the server.
- Complete the installation: In your web browser, go to the URL of the installer script and follow the on-screen instructions to complete the installation.
- Update Permalinks: After migration, log in to your WordPress dashboard by adding ‘/wp-admin’ to your domain URL, or find your custom login page if applicable. Update your permalink settings in ‘Settings’ → ‘Permalinks,’
- Test Your Website: Thoroughly test your website to ensure all links, images, forms, and functionalities work correctly.
Hosting Provider Migration Tools
Using hosting provider migration tools can be a solution if you want to know how to move a WordPress site to a new host.
- Choose your new hosting provider: Look for a hosting provider that offers built-in migration tools or services and then create an account.
- Initiate the process: Log in to your new hosting account’s control panel and look for a section labeled “Migrate” or “Site Migration” in the control panel.
- Provide source details: The tool might require you to enter your current site’s URL, FTP credentials, and more. Some tools allow you to choose what to migrate (files, databases, emails).
- Click to start the migration: The tool will usually handle transferring files and databases automatically. This process may take a few minutes to a few hours, depending on your site’s size and the hosting provider’s speed.
- Review the status: Monitor the process to check for any errors or to track progress if a progress indicator is available. You’ll typically receive a notification or email once the migration is completed.
- Test Your New Site: Visit your site on the new hosting server to ensure everything is functioning correctly. Check all links, images, and features to confirm they are working as expected.
Simplify Your Website Migration Process with WP Enchant

While these methods can help you transfer your website, doing it yourself can sometimes be complex and time-consuming. To ensure everything is done efficiently, you can reach WP enchant to manage the entire process. We will take care of every detail, making the transition smooth and error-free, so you can focus on what matters most.
- Emergency Support, 7 Days a Week: We’re there to help whenever you need it, ensuring your migration is smooth with minimal downtime.
- Comprehensive Care Plans: Our team provides complete support throughout the process, from initial setup to ongoing maintenance.
- Transparent Pricing: We offer clear pricing, showing what exactly is included without any hidden charges, so you know exactly what to expect.
Reach out to us, and we’ll simplify the migration for you.